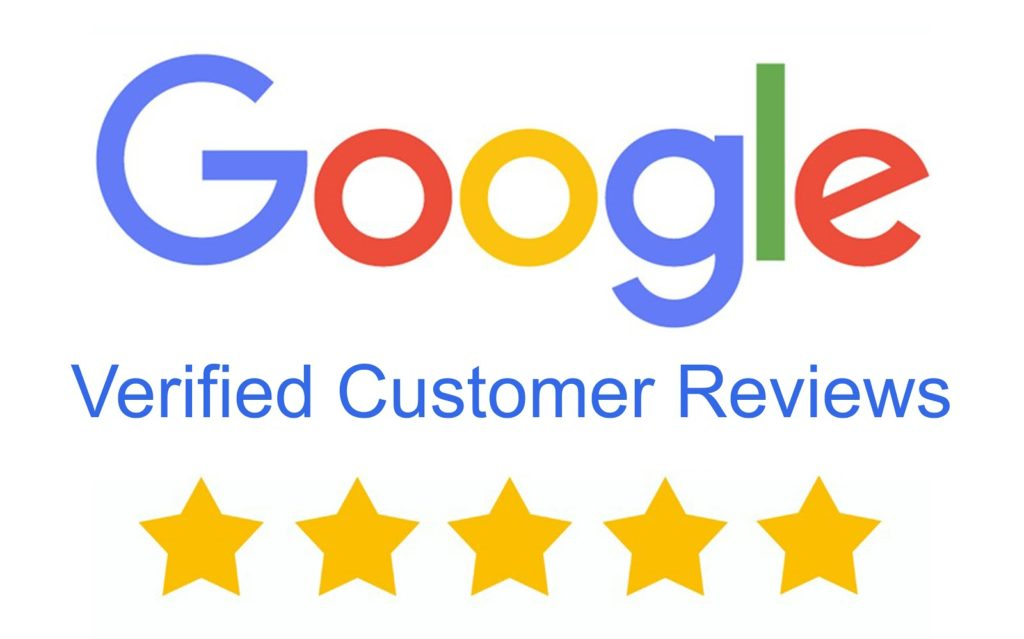Cyber-Secure Mobile App Setup
Today we're going to download and install the Cyber-Secure app for use with our Cyber Secure systems. Once you have your system set up on the network, you can open up the app store on your device or the Google Play Store. You'll simply want to do a search for Cyber Secure. It's going to be this one here with the green S and the blue camera in the middle here. You can see I've already downloaded it, so I'm just going to go ahead and download it again.
(00:41)
Once the app's been downloaded and you launch the app, you'll be hit with some series of messages. It's going to want to use your location to try and timestamp videos or to provide a location. If you share video with somebody, you can put that metadata on there. You don't have to allow access to any of this if you don't want to, but it will affect the performance of the app. The location, again, is just used so that they have metadata. When you share a video, it'll show where it was shared from, and you can look. Most of the time, you can just allow that while using the app.
(01:17)
It needs to find and connect to local devices on the network because it can scan for cameras and NVRs, so if you're not sure what your IP addresses are, or maybe you can't get to your QR code, you can always just do a scan and find it if you're connected to the same network as the NVR. It's going to send notifications for the purpose of alerting you according to how the NVR is set up. The app sends push notifications for those alerts when things like motion is triggered, or some of the AI function is triggered, so it supports the full suite of mobile notifications and alerts as well.
(01:54)
Once you agree to the service agreement and privacy policy, you can then open up the app and see the initial screen. Now, a login is not required. There is a separate way of viewing the system with a unified login, but this video is for the easier method where you don't do a login, you just process the video as it comes in and view it directly on your devices as long as they have the username and the password.
(02:20)
In order to set that up when you're on this screen, we just need to hit Try Now. That'll take us to a screen with our default view and it's letting us know that no device has been added. We just downloaded the app, so that's par for the course. We're just going to go and hit Okay there. Hit the three lines in the upper left-hand corner and select Devices. This is the screen where we add NVR set. Once you add devices, it'll show you a list of all the devices so you can manage it, but right now, as it says, no device has been added yet, so we're going to go ahead and add a new device. We hit Add.
(02:58) Now, there are a couple of different options here. On this screen, we want to select add without signup. This video again is the add without signup method, the quick method, so we do add without signup. We go ahead and provide access to the camera, so that can scan the QR code. As it says, you can scan it on the case on the system or if it's a camera, the QR code is printed on a sticker on the camera. If it's an NVR, then you can also get to it from the menu, or from the web browser. Here, we've got the web browser pulled up for our test NVR. We went to network and then P2P and then we scan that code. Go ahead and put in the password for the system. If you have a new username, you can go ahead and throw that username in there as well, but by default, it should be admin.
(03:48)
Once the password's been set, go ahead and log in. Then we're going to add it to our device list so that if you're sharing access from multiple systems, you can keep it organized that way. But if you just have the one system, just go ahead and add it to your devices, so you'll see my devices here in the list and we've got an NVR added. In order to view the footage from that camera, we simply want to tap on that and hit Start Live View. Then we do have a fisheye camera on here, so this is just a tutorial telling us how to use the fisheye dewarping capabilities on the phone app, but we will get to that in this video as well as a separate section.
(04:25)
Now that we have the app set up and you're on the Live View screen, there are a fair amount of options here that we can go through. Starting with these icons down at the bottom below the screen, we've got Snapshot, Record, Images, Quality, and Audio.
(04:42)
Snapshot, we'll take a picture of what the camera is currently seeing, and it'll save it to your list. If you tap the three lines in the upper left-hand corner, we'll have a section here that says Picture and Video. If you save a snapshot, it's going to stick it into this picture and video library. This will operate a lot like the camera roll on your phone, but it'll be within the app. At that point, if you select this screenshot, you can then share it, you can send it to an email, you can send it to a text message, you can airdrop it, you can transfer it, you can download it to your photo library onto your phone. If you would like to add it to your iCloud library, that would be a very quick way of doing that, or you can delete it.
(05:33)
If we're back on the live view, the same thing with Record. If we tap that Record, it will then record straight to this device until you tap that Record again and it'll save that little clip right onto the pictures and video library in the Cyber Secure app.
(05:49)
Images will change the number of screens you can view at any time, so you can change between one image, four, six, nine, and all the standard four-by-four square adjustments that the NVR has, this app will have as well.
(06:05)
Quality will say either HD or SD, high definition or standard definition. If you're looking at multiple cameras, the quality will be standard definition. It's very hard for the phone to do three 4K videos onto three separate windows within the phone app. This is the same technology the NVR uses. When you double-tap to view a camera full-screen, the quality will automatically adjust itself to the HD quality, and then from there, you can even turn your phone sideways and view it landscape, or keep viewing it portrait, however, you'd like to view it at that point. We just want to make sure that when you double-tap it, the quality is HD, and when you go back to the multi-cam view, the quality goes back to SD.
(06:50)
Audio is for a camera with two-way audio. You can turn that on if your camera supports it, and then you'll be able to hear the audio from that camera.
(07:05)
Okay, so after audio, we've got some options here. Below you'll see a 2/3. What that means is that we're on camera two out of the three total. If we then swipe to the left, we'll go to camera one or we can swipe to the right and then go to camera three, so if you're viewing full-screen cameras, you can also swipe and turn them like pages to go to the next camera.
(07:30)
We've got Image Settings. Image Settings will let you adjust the brightness, saturation, contrast, sharpness, and 2D noise reduction. Noise reduction would be grainy film. Anything that shows up as digital noise essentially would be classified as that. These, you can all adjust from the phone. You can change your sharpness, and your noise reduction, so if you see something and you're viewing it from your phone remotely, you do have some options to change these settings. It's not a full suite of image settings, but it does give you the basics. When you're done, you can just hit Close in the lower left. Those would be your basic image settings.
(08:13) The rest of the settings would be under Remote Config. If we tap Remote Config, then we can get into pretty much all the settings that the phone will allow us to change remotely. Some settings we can't change remotely for security purposes. You won't be able to turn a system off or really affect the system in a permanent manner like that.
(08:38)
We can adjust some image options. Right now, it's set to automatic. We can change that to a day mode. Then we can change it to night mode. That would be the colored night vision. If it's set to automatic, then that means it'll automatically adjust and switch over to colored night vision if there's enough ambient light to support it. If there isn't enough light, but you would still like the camera to show up in a color mode at night instead of a black-and-white mode, we can just set it to a full daytime mode, and then that will prevent the infrared lights from turning on, and it'll keep your color night vision at night. If we need to manually set up color night vision on the camera, that would be a place you can do that from the phone.
(09:25)
We've also got options to change the device name, so you can rename your NVR. We can change the onscreen display. We can change the name of the camera. We can show where the date and time is, or how it's formatted.
(09:41)
We've got Illumination Settings, which these illumination settings will toggle between if you have a camera that supports a white light illumination versus infrared illumination, you'd be able to toggle that from the app remotely as well. If you have a camera with two-way audio, you can customize an alert sound to be played. If somebody crosses the path of the camera, or if it's set up for some sort of line crossing, or intrusion detection when a person is detected, it'll play a message, and from here, you can then add your own message or your own sound file. Now, there are size limitations on this. I believe the message can't be larger than 200 kilobytes, but with this phone app, you're able to then turn a voice memo into a recording that the camera will play automatically when it's triggered.
(10:37)
Then we've got Audio Config. This, basically all it does is just refresh the settings that way. If you make changes to the audio code deck or format on the NVR, you can refresh that here if the app's already open.
(10:54)
Recording Schedule lets you change the recording times for the system. You can record every day. You can do just motion. It's the same options from the NVR. It's just going to let you change it all from that page there. Apart from the recording schedule, you've also got some settings for motion detection. From the app, you can adjust the detection area, the sensitivity, as well as the schedule.
(11:18)
Alarm snapshot will take a snapshot and save it to your live view library whenever motion is detected, so if you would like a snapshot for any time motion is detected on a camera, you can turn that on from the phone app as well. You've also got human body detection, which again, all this will do from here just refreshes the settings within the app to correlate to what they've been set to on the NVR, so if you change the detection method or pedestrian detection method on the NVR, you can just refresh it here. Then auto-tracking is for the CS-PTZ300. You can go ahead and you can turn the auto-tracking on or off from the app here. It's just simply a press to turn it on or off.
(12:02)
Continuing with the Live View panel, we've got options across the bottom now. Alarm out is used if you have an external alarm device connected to your NVR through the RS45. You can manually close the relay on that alarm out and send a signal to that alarm. For example, if you had a siren connected to the NVR through its alarm out, you can then manually trigger that siren through the app here. Now, that doesn't apply to any cameras with sirens or lights. That strictly applies to alarm devices connected to the relay on the back of the NVR.
(12:46)
We've got PTZ Controls here across the bottom. Tapping that, we'll bring up the directional arrows on your screen. You can then tap those arrows to move the camera the way you want it to move, up, down, left, right, or at different angles. If you'd like to zoom, you can then tap the Zoom button, and I'll give you a button you can tap on the screen to zoom the camera in and out. You've got a manual focus, which works the same way.
(13:14)
We've got adding a preset and managing a preset on this screen as well. We can add a preset. All that's going to do is it's going to then add the next preset available in the line, so if preset one is available, and you position the camera with the phone app, when you tap Add a Preset, the position it's currently in will then become preset number one. If the position is moved again, then that would create number two, number three, and so on. It'll increase as you press that button. Then if you select Manage Preset, that's just going to show you all the presets that are saved. When you go to Manage Presets, that's also where you can delete it. Instead of selecting it to go to it, you can tap on the pencil icon, and then the minus sign, and that will delete that preset from the list, and let you set a new one.
(14:10)
Two-way audio is how you'll use the phone to speak through a camera. It will need access to the microphone to do that. When two-way audio is enabled, you will then start talking through the phone. When you see this blue microphone in the upper left-hand corner, that means that two-way audio has been enabled, and anything that you say through your phone is being projected through the speaker on that camera, so whoever's in front of that camera can hear you. Now, you'll still be able to hear them while you're doing two-way audio, so as long as that blue microphone is there, you can talk back and forth. When you're done, you can tap that blue microphone, and then hit the Stop button to close that out.
(14:54)
Favorites is a great option if you have multiple systems or a system with a lot of cameras. If we go down to Favorites right here, what that's going to do is that's going to save the view as it's currently constructed as a favorite, much like a favorite website or a preset radio station in your car. When the cameras are arranged in a specific order, you can then save that order as a preset. Then that way, if the order is ever jumbled up or you add another system and you want to view one system specifically, you can then view your favorites. If we go to Favorites and start live view, it'll just start the cameras that were saved on that favorites list. Close All will close all the cameras so that you're no longer viewing anything on the app.
(15:55)
To continue, we hit the three lines in the upper left-hand corner. Now, what we want to do is we want to set up alarm notifications so that we're alerted whenever the NVR sees motion or the trip wire is sensed. We'll go to the three dots, alarm notifications. This will show any alarm notifications here, so if you get a push notification and maybe it slides away before you can react to it, maybe your phone's far away or something, those events will all be listed here as well, so you can double-check those events here once it's been enabled.
(16:32)
Once you're on this screen, we can hit Allow Notifications, select your device, and then those notifications will start to come in. Those notifications can be anything from login error messages, recording messages, and hard drive error messages. If you want to control what type of notifications you get, once those notifications have been enabled, there's an Advanced Settings button down here. If your system has cameras that are set up to do alarm notifications, you'll see options here that let you filter those notifications by type or by time, it's just another way of looking at all the notifications. Those same notifications can be customized from the NVR as well, so if it's easier to customize the notifications from the NVR than on the phone, that's perfectly fine. There's a lot of redundancy with these systems, so oftentimes, one thing will do all the same things as another, so the phone will have the same options as the NVR in that regard, but you can use either one to set it up.
(17:39)
Okay, so now that we've got the system in the app, we want to look at playback, so from the three lines in the upper left-hand corner, we can then select Playback. This will bring us to a four-camera view, and we'll have our playback grid at the bottom. Right now, it's between 11:00, 12:00, 1:00, so what we can do is we can tap the icon in the upper right-hand corner. We can select the whole NVR, or we can select one camera from this list. We can also, at the very top, we can change the time. Days that have recordings will be highlighted with blue dots, so you can tell at a glance how far back your storage goes. If we select a day here, we can also specify a time. This is just when the search time starts. Basically, if you want to do a search for something that happened at noon, you would just come and set the time at 12:00 so that we're starting from noon on.
(18:46)
Then that'll play that bar at the bottom. You'll see a color. That color indicates the type of recording. The blue indicates standard 24/7 recordings on an all-day schedule. Red would indicate a motion event, so if you want to distinguish between motion and continuous, that bar at the bottom will do that as well. You can also hit the icon on the upper right and change the recording time. You can see red is motion detection, purple is your VCA or AI recording functions like line crossing and intrusion detection, and then we've got alarm, which would be recordings triggered from an external alarm if you have that set up. Most people don't, so really, the ones to worry about would be normal, VCA, and motion. Those three colors will give you the full picture of how the camera recorded at that time. Once it's playing the file back, you can then move the bar at the bottom and it'll play from where the red needle lands, so if you rewind it to 6:00, it'll play it at 6:00. If you fast-forward it to 10:30, it'll play it at 10:30.
(19:59)
You've also got the same icons as below, Snapshot, Record, Images, Audio. This is the only place where the image, the quality will be high all the time because it's playing back the best quality recordings it can from the NVR. But all these buttons function the exact same way as they do on the live feed, so if you see something on playback that you want to save, you can save it the exact same way.
(20:23)
We've also got icons at the bottom. These will be different. Live View will then take you back to the live view for this camera, so if you're done with playback, you can tap on the Live View button and go back.
(20:35)
Split will split the time into different windows, so for example, if you wanted to take one camera and look at four different times from this one camera, the split would be how you do it. You can do a four-way split, or a nine-way split, but it will split the date and time. As you can see here, we've got it in about half-hour intervals, so that would be the split. You can then save this image if you would like to save a picture of this. This will let you take some snapshots at different times from the same camera. It might be useful if you're trying to compile as much data as possible, so you would do that right here from the playback split menu.
(21:19)
We've also got a Pause button and a Play button that'll pause the video or play the video. We've got a speed. You can fast-forward up to four times or play at a quarter speed. There is no rewind. That's a very intense function. We've got slow-mo and then fast speed, and then to rewind, you would just scoot that bar back to the left to rewind it a few seconds.
(21:49)
We've also got a magnifying glass down here that some of you may have noticed on this bar. If the bar is showing too much information, like if it's showing a six-hour window, it's showing from four, so that's quite a timeframe, what we can do is we can zoom in on that bar all the way up. We can zoom in so that we're seeing 10-minute intervals instead of three four-hour intervals, so if you have a small segment that you're trying to review, you might need to zoom that bar in to successfully do it.
(22:29)
Okay, here on the Live View screen, we've got a fisheye camera, our 360 Cyber Secure. In order to use the dewarping and fisheye capabilities from the app, you just need to tap the little fisheye icon that they provide down here. This will give you a small tutorial. You can swipe to see more of these options. Double-tap to return to the non-fisheye menu, and then you can zoom in by pinching open or closed. Right now, we've got it on the ceiling, so we want to choose ceiling.
(23:10)
We've got some options for views we can do, which is essentially a fisheye with a full 360 panoramic below it. These views are customizable. If you use your finger, you can trace and you can move it around. You can pinch and you can zoom in. You can zoom out. Then if we see this small colored segment, this is showing currently where the camera is set to, so if we move it, that will move as well showing what part of the 360 panoramic view that we're currently looking at. We can also take that and we can move the 360 panoramic view around, or we can grab that bar and we can move it around manually this way for a little bit of a finer control.
(24:12)
We've got two 180-degree views. We've also got the dewarping with multiple windows, and with all of these, you can just move your finger in the frame to move it around. It's very responsive. Down is down, up is up, left is left, that kind of thing. Then you can pinch, you can zoom, you can zoom out by closing the pinch, and then this will let you really just dewarp and configure the best view for that fisheye camera that you want. Then you can just double-tap it. Then when you're done, we're in fisheye mode, so when we're done dewarping for the time being, we've got the information we need, we just go back. That'll take us back to the live view, and then we can view the other cameras.
(25:01)
If you've got multiple cameras going and you hit the Fisheye button, it's going to automatically full-screen it. The fisheye function is something that takes a lot of processing power to do from your phone, so you may have phones if there's a lot of apps open that they may struggle with that, or if it's a slower connection, you might not want to do that from your phone as well. I would recommend in those instances using the NVR or the VMS platform to dewarp the footage, but it does have all that functionality built in. You can also bypass the fisheye functionality by zooming in on the image. Or when you hit the Fisheye button, you can use the standard fisheye mode, and then from there, you can turn it, or you can do a three-dimensional view. You can view the top, you can view the bottom, and you can spin it around. It's all driven with your finger on the screen.
(25:59)
If we hit the three lines in the upper left-hand corner, we've got Local Config and Remote Config. If we tap Local Config, these are the settings for your app and the system, so this isn't changing global settings on the NVR. For example, if you wanted to make the PTZ go faster for you on your phone than you did on your computer, you can change the PTZ speed right here. Again, these are local options for your app, so you can display your temperature in Celsius or Fahrenheit. These are all the settings for just how the phone interprets the signal from the cameras, so again, these aren't camera or NVR settings, these are just settings for the app on your phone.
(26:49)
The most useful thing here would be the Forgot Device Password. If you ever lose the password on the NVR, you can click the Forgot Password link on your NVR or on the camera's login screen. It will then show a QR code that you can scan to generate a reset code. Once you tap Forget Device Password here in the app, you can scan the QR code that it sees and generates when you hit the Forgot Password link, and then that'll get the password reset for you. It'll get you a code sent to your email address you can unlock it with.
(27:19)
We also get data usage, so if you want to see how much streaming these cameras to your phone is going to cost in terms of overages, or if you're just concerned, maybe you're on a shared data plan and you want to see how much resources this consumes, you'll be able to come here to data usage and see what you're at for the current month and for the day and everything like that. We've been using it just for the purposes of this video, and we're at 260 megabytes, so not really a lot of data, but if you're on it all day every day, it can add up pretty quickly.
(27:56)
Then if we tap the three lines in the upper left-hand corner and go to Remote Config, we can select our NVR from the list. All we can change remotely on the NVR is what time it is and the recording schedule. Anything else would have to be done from the unit itself or from the web browser. We can reboot the NVR, but there's no option to shut it off. If this is going to be used as a mobile tool, then it has to be able to bring itself back online, and it's only able to do that with a restart. If there was a shutdown option built in here, then someone would have to go turn the NVR back on if that was ever hit. Most apps are the same. They won't do a shutdown here for that very reason. The most you'll get is a restart if you ever need to reboot it for some reason and you're not with the system.
(29:02)
The Help menu is just some handy tutorials, all those little menus that popped up explaining things, the function introductions will be here, so you've got some manuals that you can use, but the video should cover all of that.
(29:20)
That's it for the Cyber Secure app. That's all of its functionality. If additional questions come up or resources are needed, you can find us online at backstreetsurveillance.com, or you can give us a call at 1-800-431-3056.